PCのメインストレージであるSSDが、S.M.A.R.T.の状態が悪いわけでもなく挙動がおかしい気がするので、パーティション管理ソフトを使って新しいSSDにマルっとコピーする形でSSDを交換してみることにした。
使用する道具
・新しく使うSSD
今回はMonster Storageの2TBが1万円くらいで買えたのでチョイス。
・SSDを読み書きできる外付けケース(マザボ上のスロットが空いていればそれでも可)
NVMe/PCIeに対応していれば多分なんでも大丈夫。
・クローンに使うソフト
今回はMiniTool社のPartition Wizard プロ版を使用。
MiniTool Partition Wizard-パーティション管理ソフト
早速作業開始
MiniTool Partition Wizardを起動するとPCに接続されたHDD/SSDが見えるので、どのドライブからどのドライブにクローンするのかを確認する。
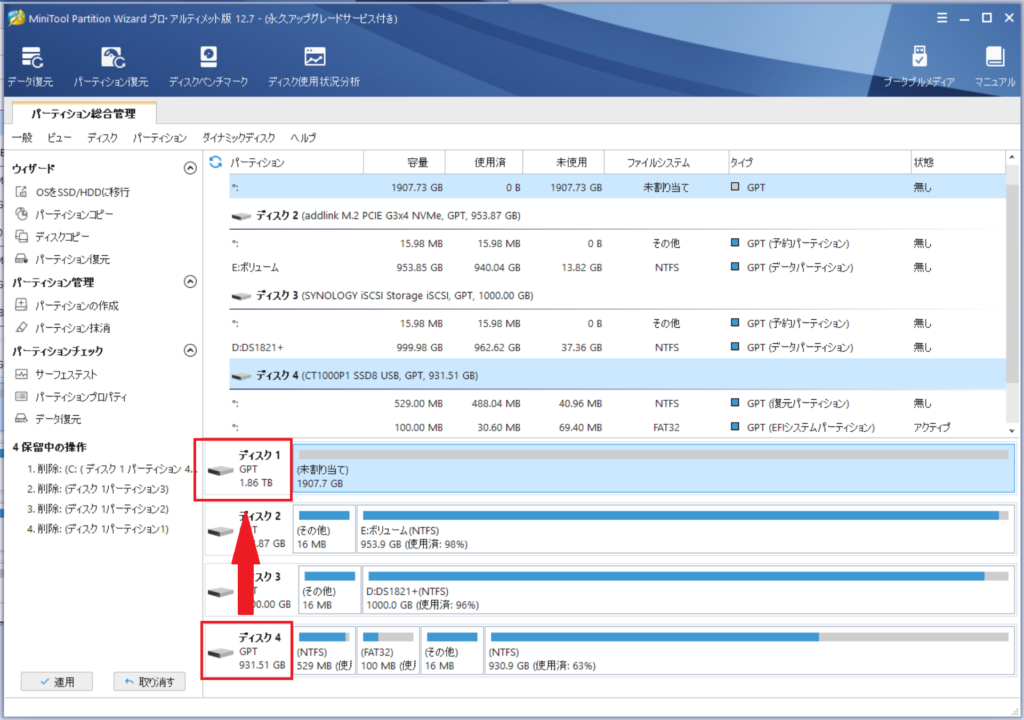
左のメニューから”OSをSSD/HDDに移行”を選択

ディスクを交換なので“A.私はシステムディスクを別のハードディスクに換装しようと思います。”を選択。
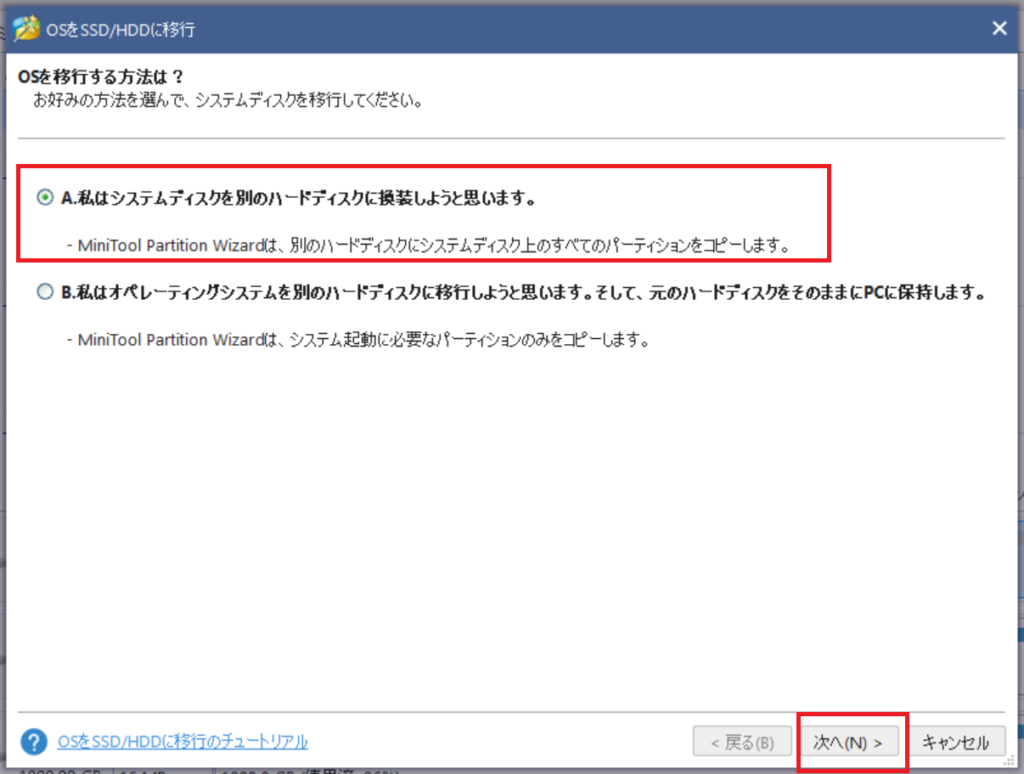
続いて、コピー元は起動してるドライブが自動的に選択されるのでコピー先のドライブを選択。今回は2TB。
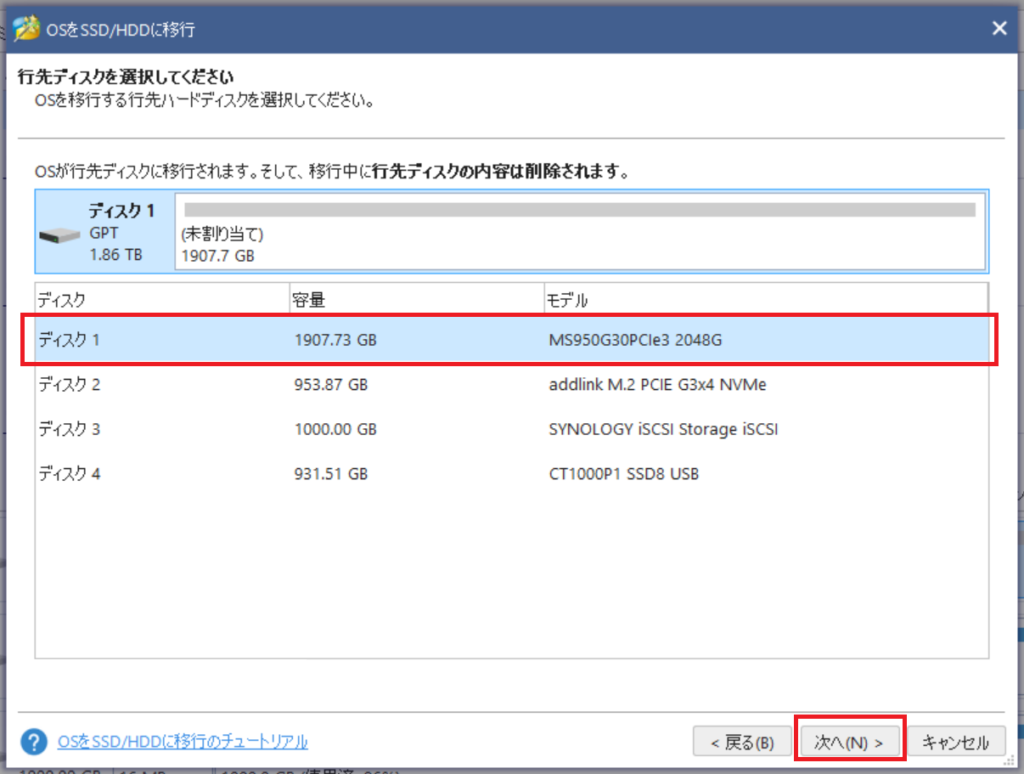
あとは自動的に容量も拡張されるので次へで作業開始。容量にもよるが、数十分から数時間で完了する。
HDD/SSDの換装
間違いないのは今まで使っていたHDD/SSDの場所に新しいHDD/SSDを入れて起動することだが、もし取り付ける場所が変わったりした場合はBIOS上で起動順序を変更する必要がある場合がある。
あっけなく終了
交換して電源を入れたらあっけなく起動した。今までも何度かこういうクローンコピーのソフトを使おうとしたことはあるが、Windowsがうまく起動しなかったりしたこともあったのでびっくり。
ちなみに起動中のSSD/HDDのパーティションの大きさを調整することもできるのでドライブを分けたいなんて思ったときにも使える。
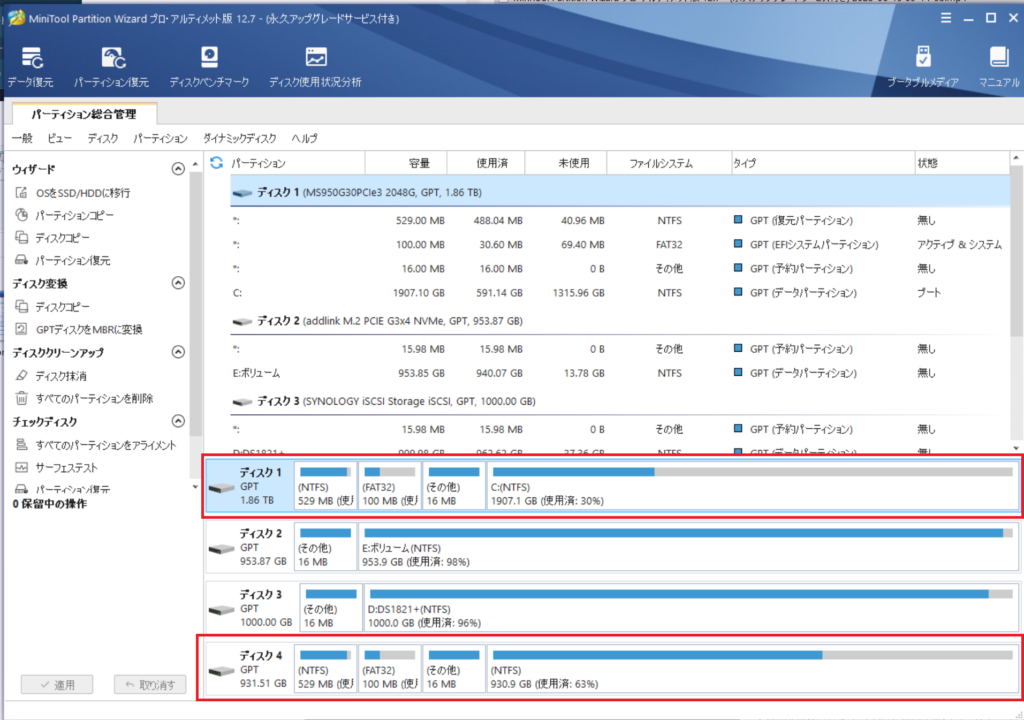
まとめ
今回はパーティションやディスク管理が行えるMiniTool Partition Wizardを使ってWindowsPCのシステムディスクをWindowsが起動した状態でクローンして大容量&高速なSSDに交換してみた。
結論としては、多少時間はかかるがマウスクリックだけで環境移行できるので、環境を大きく変える前のバックアップや、調子の悪いストレージを交換するときなどに使える印象。
こういうソフトを1本は持っておくと何かあった時の役に立つと思う。





コメント