前回は、PCのソフトからArduinoを使ってCNCシールドを制御する方法を書いた。
これが一番便利で汎用性も高い方法なのだが、問題になるのはCNCのそばにPCがないと使えないということ。3DプリンタやCNCに関しては造形、切削にかかる時間が数時間に及ぶことも多いため、その間PCを安心して使えなくなるという問題が起こる。
そこで出てくるのが格安のシングルボードコンピュータだ。いろんな種類が出ているが、今回は一番メジャーなRaspberry Piを使った方法について書いてみたい。最終的にできることは同じになっているはずなので、手持ちの材料と合わせて好きなほうを選ぶ感じでいいと思う。
 |
kksmart Raspberry Pi 3 Model B ラズベリーパイ 3 モデル B コンプリートスターターキット 16GB (class 10) kksmart |
前回の構成と異なるのはPC部分をRaspberry Piに置き換えるというところだけ。Raspberry Pi専用のCNCシールド(HAT)もあるが、無駄に高いし安定性がなさそうなのであまりお勧めしない。Raspberry PiにArduinoを接続するという方法でいく。
まずは、Raspberry PiをPCと同じようにOSを動くようにするところから。
Raspberry Piは過去に何度かモデルチェンジをしているが、今買うのであれば最新のRaspberry Pi3を買うのがいいと思う。WifiとBluetoothを内蔵しているので、もし無線化に抵抗がなければ追加の周辺機器なしでネットワーク接続できる。
あと必要なのはOSを入れるためのマイクロSDカード。8GB以上のものを用意。
 |
microSDHC 8GB Class4 超高速UHS-1対応 バルク品 (8GB) SanDisk |
1.OSのセットアップ
今回はCNCを使う前提なので、あらかじめ基本的なソフトがセットアップしてあるイメージファイルを使ってセットアップする。
Raspberry Pi CNC User Interface SD Card Image V3.00 – protoneer
このイメージファイルはbCNCやCNC.js、ArduinoのIDEがセットアップしてあるので簡単。まずはダウンロードする。
microSDへの書き込みにはWin32DiskImagerを使うのでダウンロードして展開、起動。

実行したら、①でダウンロードして展開したimgファイルを選択 / ②で書き込みたいSDカードを選択 / ③writeで書き込み
※②のドライブがちゃんと空のSDカードになっていることをよく確認してください。間違えるとHDDが死にます。
この一連の作業はRaspberryPiをはじめ、SDカードを起動媒体とするハードウェア全般の約束事なので覚えておくといいかも。
OSのセットアップはこれで終了。
2.Raspberry Pi、ソフトの起動
書くほどのことでもないが書いておく。Raspberry PiにHDMIケーブルとディスプレイを接続する。
 |
エレコム HDMIケーブル イーサネット対応 スーパースリム 1.0m ブラック ニンテンドークラシックミニ対応 DH-HD14SS10BK Not Machine Specific エレコム |
キーボード、マウスに類するデバイスをUSB経由でつなぐ。ずっと使うものでもないので便利なものを1台持っておくといいかも。僕は英字キーボード派なのでThinkpadのトラックポイントキーボードのUSB版とBluetooth版を状況に応じて使ってる。トラックポイント付きなのでマウスはいらない。
 |
レノボ・ジャパン ThinkPad トラックポイント・キーボード – 英語 0B47190 Not Machine Specific レノボ・ジャパン |
 |
レノボ・ジャパン ThinkPad Bluetooth ワイヤレス・トラックポイント・キーボード – 英語 0B47189 Not Machine Specific レノボ・ジャパン |
あとはUSB電源くらい。USB電源は何でもいいが、Pi3は電気食いなのでタブレット用や急速充電対応のものを選んでおくのが間違いない。後は電源をつないで起動するだけだ。
電源を入れるとPi3なら20秒ほどで起動する。普通にPC感覚。
Wifiの設定は右上。SSID見えてるけど別になにかされることもなかろう。一度設定しておけば次回からは自動接続される。
で、本題のbCNCだが、起動する前にArduinoを接続する。うちの環境では4つあるうちのUSBポートで認識するポートと認識しないポートがあったので注意。まぁ、実際に起動してみて見えないようなら差し替えてみればいい。
bCNCはここ。ご丁寧にショートカットが置いてあるのでこれをクリック。
これで前回のWindows時と同様、bCNCが使えるようになる。操作方法は全く同じ。
以上、RaspberryPiへのbCNCの導入方法でした。
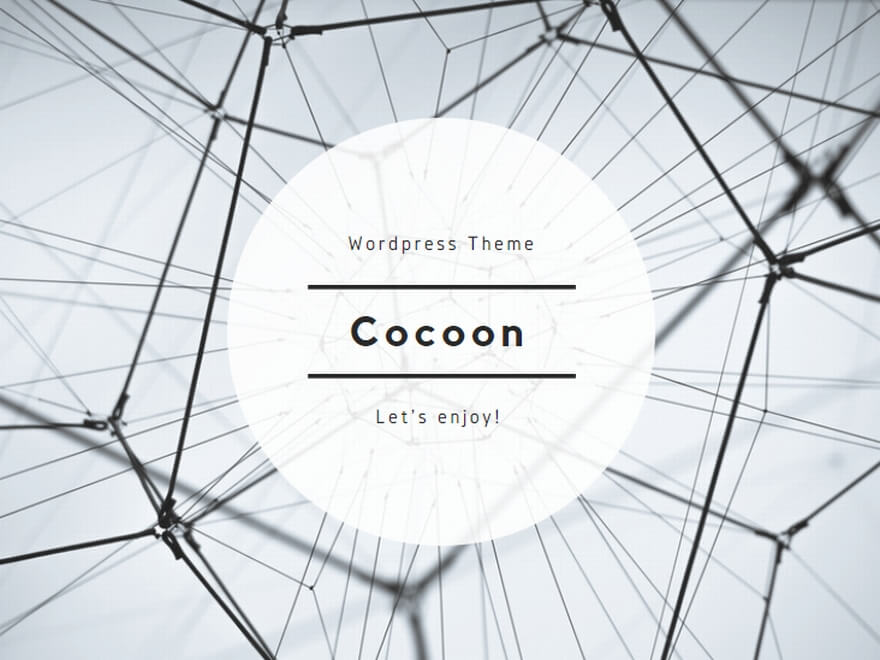




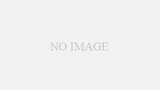
コメント