とうとう日本国内販売が開始されたNexus Player。いつも通り買ってしまったのは言うまでもないが、実は2台目だったりもする。他サイトのレビューには載っていない細かな点をレビューして、我が家での使い方を載せておくことに。使える人が使うとほかのSTBはいらないと思えるくらい万能だと思う。
当然ながらやるなら自己責任で。
 |
Google Google Nexus Player ZGP556(NEXUS PLAYER) Google |
で、国内版レビュー用に写真とかスクリーンキャプチャとかしながら開封したのだが、どうせ他サイトでレビューされているだろうと思うので、パッと見の写真では伝わらない内容について。気づけば家の中がASUS製品だらけになっていることに気付いた。僕は台湾も台湾企業も大好きだが、Acerとの差はなんなんだろう。ロゴか?
1. 噂のGoogle play 2000円クーポンについて
家電量販店からの購入でも添付されている。また、普通にポイントもつくので、買うなら家電量販店がお得そう。キャンペーン期間は2015年12月31日までとの記載があるが、なくなり次第終了との記載もある。外装にシリアルナンバーがシールで貼ってあるだけ。
2. ACアダプタ
12V 1.5A 細Φのコネクタ。アダプタそのものはASUS Chromebookと同形状だが細かいところがいろいろ違う。
まぁ据え置き機だから違ってもいいんだけど。ASUS製品はACアダプタ本体が隣と干渉しにくい形状なのが〇。
3. 本体のインターフェース
すべては背面に集約。中央のくぼみはボタン(リカバリモードやBTペアリングに使用)で、背面を抉る感じで電源、マイクロUSB、HDMIポート。マイクロUSBはのちのちOTGで大活躍することになるのだが、タブレット用などとして売られているL字のマイクロUSBは上下左右と干渉するので使えない。
4. リモコン
形状はシンプルで機能も最低限、ペアリング、音声認識用LEDやマイクと音声検索ボタンが上部に。方向+決定キーに加え、戻る、ホーム、再生/一時停止ボタン。裏蓋はスライド式で単4電池が2本。BT接続なので電池持ちが心配。
見た目に高級感はないが、安っぽさは感じないデザイン。ただ、ボタンのクリック感の安っぽさが半端ない。早くゲームパッドが欲しい。
で、普通に使った時のレビューは他サイトの通り。Chromecast機能が若干動作不安定な部分もある気がするが、基本的にChromecastエミュレーションではなく、Googlecast対応だということなんだろう。ChromecastのアプリからはChromecastとしては認識されない。我が家では先代のChromecastの電源を切ったり、Nexus Playerの再起動をしている間にいつの間にか普通に使えるようになった。
Nexus Playerの”普通の使い方”としての所感
Chromecastと異なり、単独でできることが増えているので単純比較はできないが、あのcast機能だけに4000円を払うことを考えれば、12000円を払う価値はあるかもしれない。
買って損をしない人たちの条件は2つ
1. Youtubeをテレビで見る需要があるか
まずこのハードル。Youtubeを見ない人には全く不要な機器なのかもしれないし、逆にこのデバイスの購入をきっかけにYoutubeが好きになる人もいるのかも。別にスマホでも見られるので新たに出来ることが増えるわけではない。Chromecastと異なるのは操作がリモコンでできること。テレビ付属のYoutube再生機能よりは格段に操作性は良いと思うが、UIがいまいち使いづらいので新たな動画との出会いはなさそう。うちのテレビは4月からYoutubeが見られなくなる機種らしいのでちょうどよかった感じ。
2. miracast系デバイスは持っていないけどテレビでコンテンツを見たいことがある。
会社の打ち合わせと違って、テレビでパソコンの画面を見るなんて需要は実際にはほとんどないんじゃないだろうか。AirPlay、Chromecastも然りだが、miracastは送信するコンテンツ(静止画、動画)を選ばない送信手段なのに対し、googlecastはネットワーク帯域が命。動画再生には向いていないので置き換えができるとは思わないほうがいい。スマホ画面やPC画面がでかくなればいい人は下記のようなディスプレイアダプタのほうが幸せになれるはず。
 |
NETGEAR PTV3000 Push2TV Miracast(ミラキャスト)対応 ワイヤレス ディスプレイ用テレビアダプター PTV3000-100JPS Not Machine Specific ネットギア |
こんな感じでまったくお勧めになっていないのは、たぶんこの端末を買っても、huluなどそれなりのサービスを使っている人でないと15分も触ればやることがなくなるくらい対応アプリが少ない。実際にはアプリのインストールを制限されて、しかもタッチが使えないAndroid端末を買ったに等しい感覚を覚えるはず。
で、しょうがないので何とかする。(しつこいけど自己責任です)
これも詳しいことは書かないので他サイトを参考に。道を外れない程度の道しるべだけ。
A. sixaxisを使えるようにする(有線でも問題ない。ゲームはコントローラでやりたい)
B. kodiを使う(DLNAクライアントとして育てる)
どちらにしてもルートを奪取する必要がある。Android端末と作業は同様だが、PCのそばにもう1台HDMIが使えるディスプレイもしくはテレビが必要。人によってはハードルが高いかも。
まずUSBデバッグをONに。Android端末とやることは全く一緒。
 ホームに戻ってからもう一度設定を選ぶと開発者向けオプションが出現
ホームに戻ってからもう一度設定を選ぶと開発者向けオプションが出現
PCにAndroid SDKが入っていなければインストール。もしくはADBに必要なファイルをここから。
イメージはadbと同じフォルダに展開する前提。Androidの充電・通信ケーブルでPCとつなぐ
PCでコマンドプロンプトを開き
> adb reboot bootloader
これでブートローダーが起動する。起動しない場合は裏のボタンを押しながら電源ON
当然ながらLOCK STATEがLOCKになってる。
この状態で
> fastboot oem unlock
する。何度か実行しないと受け付けなかったので下記画面になるまで試す。
unlockedになったら終了。
ルート化イメージを焼く。
> fastboot boot root.img
これだけ。アプリ一覧にSUperSUがいたら成功。
次にSideloadとES File Explorerをインストール。これはAndroidTVのストア上に表示されないアプリを入れるための環境なので今後も同様の方法で入れることになる。ともにPCのPlayストア上から入れる。
ES File Explorer in the web version of the Google Play Store
ともにインストール先のNexus Playerが表示、選択できれば選ぶだけ。ただ、一発で入らないことが多そうなのでおまじないで2回くらいインストールボタンを押しておくほうがいいかも。ここで対応機種ではないと表示されたりNexus Playerが見つからなかったりすることもあるが、Nexus playerを数度再起動したりPlayストアにログインしているうちに出来るようになるので頑張ること。
ESファイルエクスプローラが入りさえすればスマホから任意のapkが転送できるようになる。Sixaxisが使いたければSixaxis Controllerを入れればよし(無線はいまいちうまくいかない気がする)
※以下の作業を実行する前に、microUSB(OTG)接続可能なUSB HUBとマウス、キーボードのセット、もしくはポインティングデバイス付キーボードを用意しておくこと。純正リモコンが使えなくなると詰みます。
ここまでの作業でPS3のコントローラを有線でゲームに使えるようになるはず。でも、人によってはこの段階で純正のリモコンが使えなくなっている人もいるかもしれない。Sixaxisの設定でBTがOFFになる現象らしいのだが、Nexus playerの仕様上、UI上でONに戻すすべがない。しかも厄介なことにAndroid TVのUI上はBTが使える前提で検索表示などが出るのでいつまでたってもペアリングできないという悲しい状態に。こんな時の解決法。Android Terminal Emulatorをインストールしてコマンドライン上からキーボードで下記のコマンドを実行
> su
> service call bluetooth_manager 8
> service call bluetooth_manager 6
コマンドがうまくいってないときはエラー表記が出るので成功っぽいメッセージが出るのを確認すること。
我が家ではこの状態で、純正リモコンと、USB経由のSixaxisが無事に動いてる。実際には有線前提ならSixaxis周りでは困らないのかも。未確認。
で、お待ちかねのDLNAクライアントですが、今回はKodi(旧XBMC)を使う。とはいえ、Androidと入れ替えるのではなく、Android上で動かすアプリの扱いなのでNexus playerとしての機能は保全される。
スマホからkodiをapkでダウンロードしてNexus playerに転送。インストールしてください。
これでいつものXBMCの画面に出会える。しかもサクサクで気持ちいい。
最初は英語なので日本語にしたければSettings->Internationalから。ここでは言語を先に変えてしまうと文字化けで操作が分からなくなるので、まず先にフォントをArialにしてから日本語に。文字コードはShift-JISを選ぶ。これでOK。
所感
所感というか使用感だが、RaspberryPiにRaspbmcなどと比較しても明らかにリソースに余裕がある。今までいろんな端末にXBMCを入れてきたが、PC並み(てかPCなんだけど)に動作するのはこの端末が初めてかも。デザイン的にもリモコン的にも統一感があり、また液晶TVの下に綺麗に潜る厚さとケーブルが見えない感が素敵。この本体上でQiの充電とかできたらもっと気持ちよかったけど。
mpeg4、DVD-ISOなど手元にあるホームビデオや動画ファイルはNAS経由のストリーミング再生も余裕で可能だ。BD-ISOやFHD系の動画に関してはビットレートによってカクツく気がするが、CPUリソースではなく無線LANの帯域によるもののようなのでOTG->LANアダプタでどうなるかは試してみる価値がある気がする。
ちなみにChromebookからのgoogle castも問題なしだった。
まとめ
改造が前提なので申し訳ないが、今回のNexus playerで我が家のいろんなデバイスにまたがっていた再生環境が1台に集約された気がする。数年前でいうリビングPC的な役割なのだと思うが、再生するデーターがクラウド上、NAS上に移動したことで、本体に記憶装置が必要なくなったというのがデカい。最近ではそれなりのファイルフォーマットでもAndroid上で楽に再生できるようになったことからWindowsである必要がなくなった。我が家ではBraviaとPS3のDLNAクライアント機能の存在が急激に薄れつつある。
HDMI接続前提ということもあり、音楽だけのためにTVを付けるのは面倒なのは間違いない。音だけは引き続きRaspberry Pi + Volumioに任せていきたいと思う。
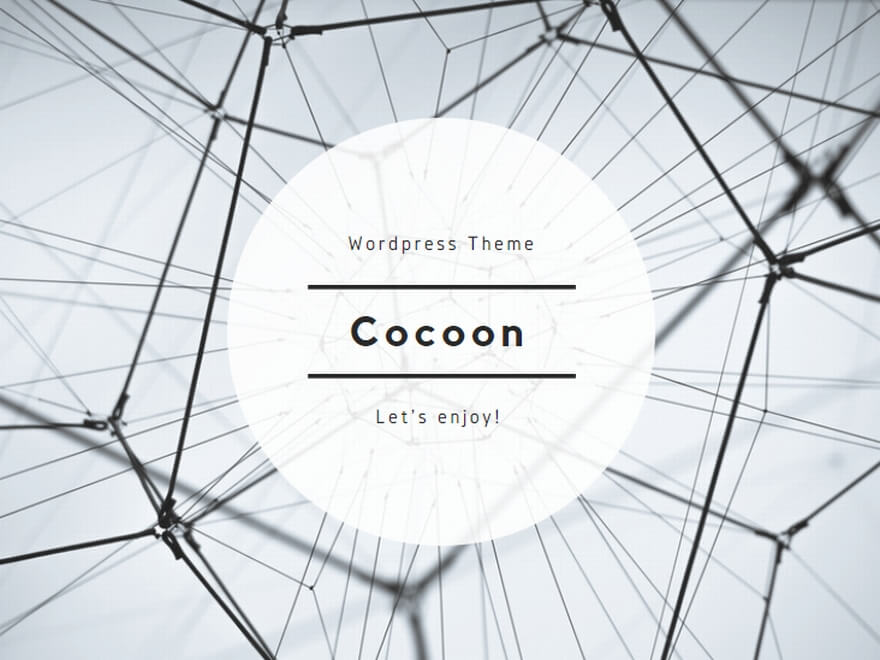














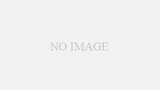
コメント