最近はすっかりモバイルに関してはChromebookでいいやと思い始めてきた。どうせファイルを編集するにしてもDropboxなどのクラウドストレージを使わないとデータの移動が面倒だし、外にいても今ならスマホでテザリングできればオンライン環境を簡単に作れる。特定のアプリを使うことにこだわらなければWindowsである必要もないしOSXである必要もない。逆に言えばそれなりのアプリ動作環境があればいいということになる。例えばそれがUbuntuでも良いとするならば、MBAとほぼ同等の環境が半額以下で手に入るのだから。
その代わり、後々不自由しないためにストレージは32GBを推奨。16GBではどう考えてもキツいので。そんなChromebookなら今もところ機種を問わずに利用可能。

Acer C720 Chromebook クロームブック (Intel Celeron 1.4GHz/2GB/SSD32GB/11.6inch/Chrome OS/Granite Gray) 並行輸入品
Chromebookを素で使う場合を例えるならブラウザのChrome+簡易ファイラーというイメージになる。ここで最大の欠点となるのはオンラインでないと本当に何もできないこと。
それを補完するために、ChromeOS以外のOSをブチ込むという方法があるが、現状ではWindowsは入れることができない。これはBIOSの仕様によるものなのだが、ChromeOSがLinuxベースであるという点で考えるとLinuxの動作環境を他に作ることはできるということになる。
この時、PCで言うデュアルブートとchrootを使う方法の2つの選択肢があり、デュアルブートは切り替えのために再起動が必要となるが、chrootはChromeOSと他のLinux(今回はubuntu)をシームレスに瞬時に切り替えることができる。この特性を活かせば、アプリはubuntuメインで、ブラウザはChromeOSでというオンラインでもオフラインでも常用できる端末を仕立てることが可能となるわけ。(ubuntu上でChromeが使えるのでChromeOSをあえて使う必要性はないのかもしれないが)
ということで、ここでは、Chromebook上にcroutonを使ってchroot環境を構築し、ubuntuを常用可能な状態に仕立て上げる方法をまとめることに。
1. デベロッパーモードで起動できるようにする
この作業でChromeOSが初期化されるので、保存したファイルなどはSDカードにバックアップをとっておくこと。Chromeの設定は再度ログインすることで元に戻ります。
a. ESC+Reload+Powerを押してリカバリーモードで起動する。
b. リカバリーモードの画面上でCtrl+d を入力、 Enter。
この作業でデベロッパーモードにするためにPower washされデータが初期化される。
c. デベロッパーモードでの起動時は毎回Ctrl + dを押すことになるがこれは仕様なので我慢。
d. 通常通りChromebookの初期設定画面になるのでいつもどおりログインする。
2.Croutonをダウンロード
ここからcroutonをダウンロード。ブラウザでOK。ダウンロードフォルダに保存する。
3.Croutonを使ってubuntuをインストール
ChromeOSが起動した状態でCtrl+Alt+T を押すと、新しくタブが開き、ターミナルが起動する。
crosh> shell <エンター>
chronos@localhost / $
と緑の字で表示されたら、
chronos@localhost / $ sudo sh ~/Downloads/crouton -r trusty -t unity,keyboard,audio,extension,chrome <エンター>
と入力。(コピペで大丈夫)
このコマンドは、先ほどダウンロードしたcroutonでubuntu 14.04.2(trusty)をUIのunity+オプションでインストールするという意味。もっと軽快なUIを選ぶならunityの部分をxfceにしてもいい。
このインストールには小一時間かかるので気長に待つべし。最後にubuntuのログイン用ユーザー名とパスワードを聞かれるので入力すること。間違えるとスクリプト的にやり直しが効かず面倒なので慎重に。
4.ubuntuを起動する
インストールが完了したらとうとうubuntuの起動。先ほどと同様にshellを起動した状態で
chronos@localhost / $ sudo startunity <エンター> もしくは
chronos@localhost / $ sudo startxfce <エンター>
と入力することで、正常にインストールができていればめでたくubuntuが起動するはず。
電源断からのChromeOS起動時はこのコマンド入力は毎回必要になります。
じゃあこの起動したubuntuをどうやって終わらせるかというと右上角のメニューボタンからログアウトでubuntuのみが終了、シャットダウンでChromeOSごとシャットダウンします。
ubuntuとChromeOSを行き来するにはShift + Ctrl + Alt + ←(back) or →(forward) です。
5. ubuntu上でソフトを追加できるようにする。
まずはAndroidでいうplayストアのようなソフトを追加するソフトをインストールする。
a. 左上の”コンピューターとオンラインリソースを検索”ボタンで”XTerm”を検索して起動。
b. (trusty)XXX@localhost:〜$ sudo apt-get update <エンター>
c. (trusty)XXX@localhost:〜$ sudo apt–get install software–center <エンター>
Y/nを聞かれたらYを入力。
その他、同じようなgitとターミナルも。
(trusty)XXX@localhost:〜$ sudo apt-get install git <エンター>
(trusty)XXX@localhost:〜$ sudo apt-get install gnome-terminal <エンター>
6. UIを日本語化する
(trusty)XXX@localhost:〜$ sudo apt-get instqll language-selector-gnome <エンター>
(trusty)XXX@localhost:〜$ wget -q https://www.ubuntulinux.jp/ubuntu-ja-archive-keyring.gpg -O- | sudo apt-key add – <エンター>
(trusty)XXX@localhost:〜$ wget -q https://www.ubuntulinux.jp/ubuntu-jp-ppa-keyring.gpg -O- | sudo apt-key add – <エンター>
(trusty)XXX@localhost:〜$ sudo wget https://www.ubuntulinux.jp/sources.list.d/trusty.list -O /etc/apt/sources.list.d/ubuntu-ja.list <エンター>
(trusty)XXX@localhost:〜$ sudo apt-get update <エンター>
(trusty)XXX@localhost:〜$ sudo apt-get upgrade <エンター>
(trusty)XXX@localhost:〜$ sudo apt-get install ubuntu-defaults-ja <エンター>
(trusty)XXX@localhost:〜$ sudo nano /etc/profile <エンター>
でエディタを起動して末尾に
export LANG=ja_JP.UTF-8
export LANGUAGE=”ja_JP:ja”
の2行を追加し、
Ctrl+o <エンター> ←編集内容の上書き保存
Ctrl+x <エンター> ←エディタ終了
で日本語入力環境、日本語表示とソフトウェアの追加環境が整った。ソフトウェアセンターを使ってChromeをインストールすることでブラウザを使うこともできる。あとは煮るなり焼くなり。
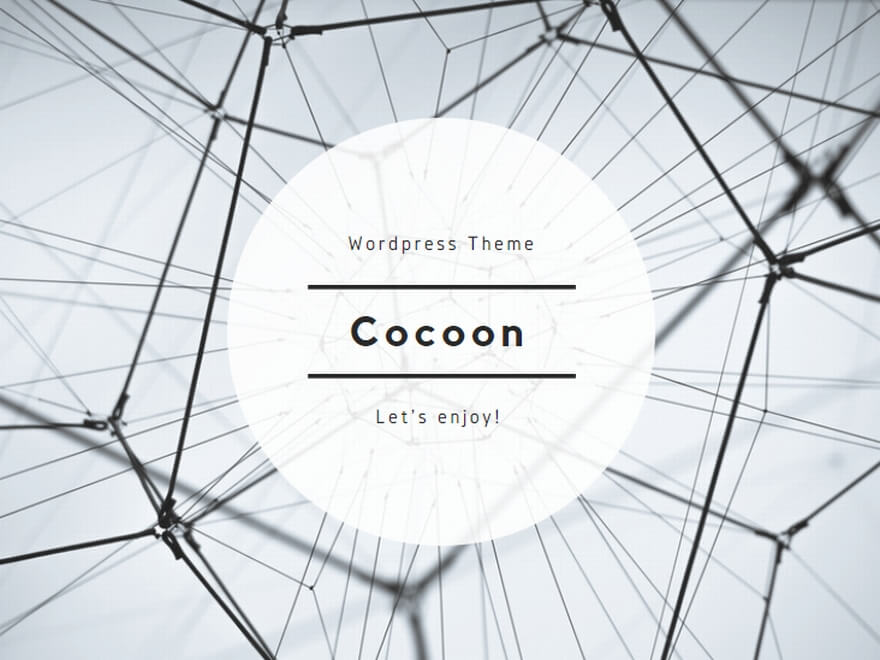
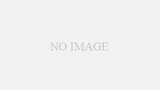
コメント